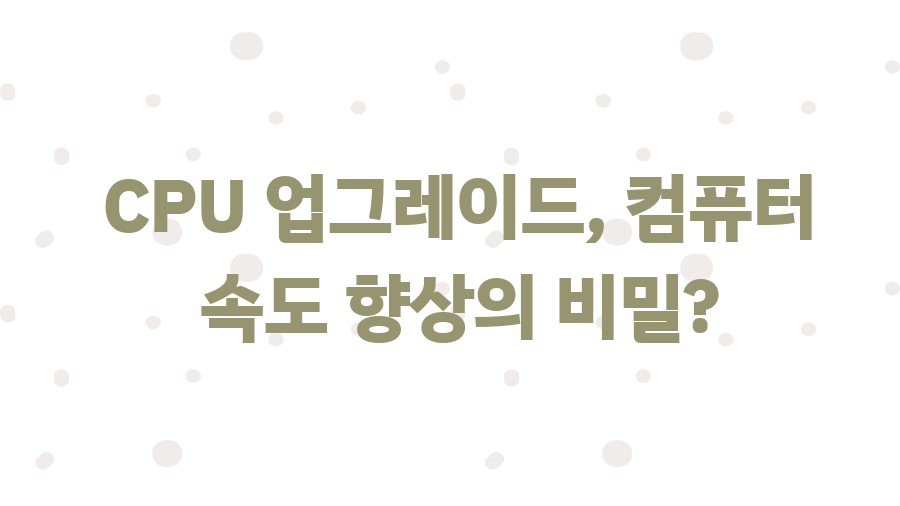
CPU 업그레이드, 과연 당신의 컴퓨터에도 필요할까요? 요즘같이 빠르게 변하는 IT 세상에서 컴퓨터가 느려졌다고 바로 새 PC를 장만하기는 부담스럽죠.
그럴 때 CPU 업그레이드는 훌륭한 대안이 될 수 있습니다. 이번 포스팅에서는 CPU 업그레이드의 A to Z까지, 초보자도 쉽게 따라 할 수 있도록 꼼꼼하게 설명해 드리겠습니다.
성공적인 CPU 업그레이드를 위한 핵심 정보와 실제 교체 과정까지, 지금 바로 확인해보세요!
컴퓨터 CPU 업그레이드, 첫걸음은 메인보드 확인부터!

CPU 업그레이드를 고려한다면 가장 먼저 확인해야 할 것은 바로 메인보드입니다. CPU는 메인보드에 장착되기 때문에, 메인보드와 호환되는 CPU인지 확인하는 것이 매우 중요합니다.
메인보드 모델명을 확인하고 제조사 웹사이트에서 지원하는 CPU 목록을 꼼꼼히 살펴보세요. 호환되지 않는 CPU를 구매하는 불상사를 미리 막을 수 있습니다. 예를 들어, 기가바이트 B450M AORUS ELITE 메인보드를 사용한다면 AMD 4세대 라이젠 5000 시리즈까지 지원한다는 것을 확인할 수 있습니다.
따라서, AMD 5세대 라이젠 7000 시리즈를 구매하더라도 장착할 수 없다는 점을 꼭 기억하세요.
윈도우 라이센스, 놓치면 안 되는 중요한 포인트
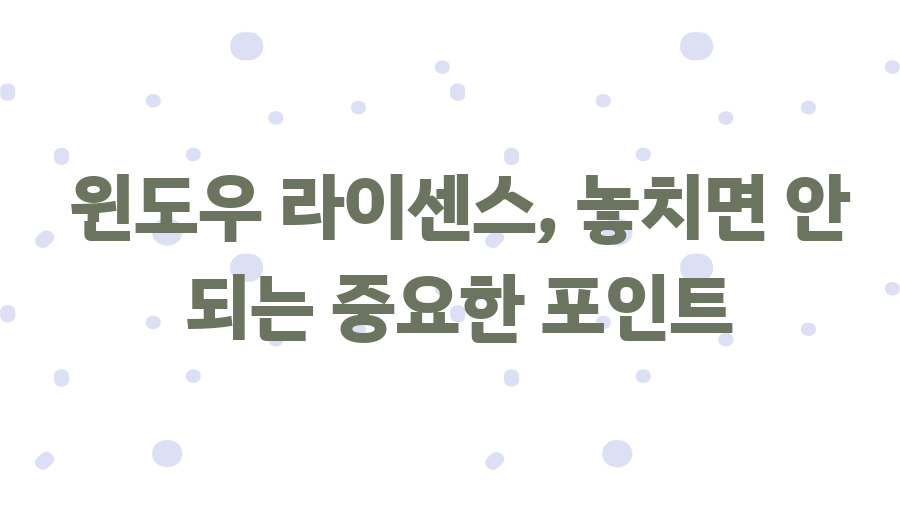
CPU 교체는 윈도우 인증에도 영향을 미칠 수 있습니다. DSP나 OEM 라이센스의 경우, CPU를 교체하면 윈도우 인증이 풀릴 수 있습니다.
FPP(소매용)나 ESD 라이센스는 이러한 문제가 없기 때문에, CPU 업그레이드 전에 자신의 윈도우 라이센스 종류를 확인하는 것이 필수적입니다. 만약 DSP나 OEM 라이센스를 사용 중이라면, 윈도우 재설치가 필요할 수 있다는 점을 염두에 두어야 합니다.
미리 FPP나 ESD 라이센스로 변경하는 것도 좋은 방법입니다.
CPU 종류 선택, 정품 vs 벌크, 당신의 선택은?
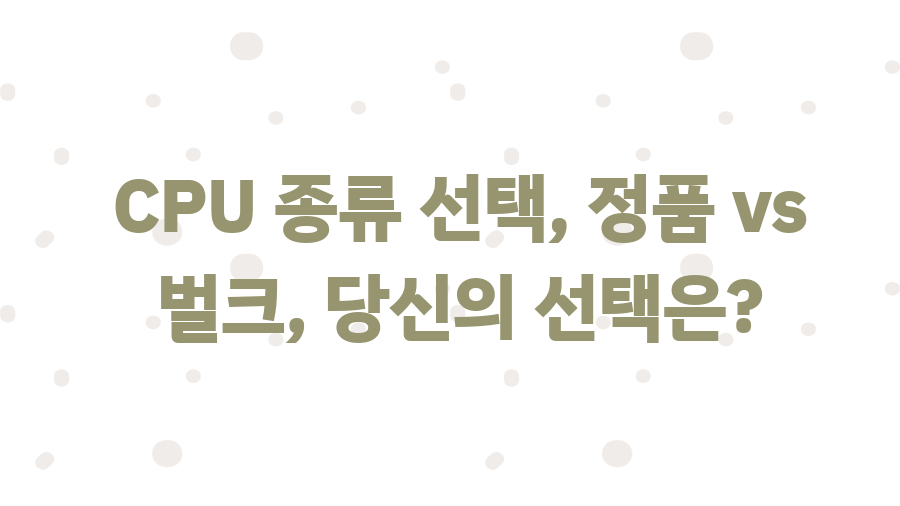
CPU는 크게 정품과 벌크로 나뉩니다. 정품 CPU는 쿨러와 공식 패키지가 포함되어 있으며, 확실한 A/S를 받을 수 있다는 장점이 있습니다.
반면, 벌크 제품은 포장이 간단하고 가격이 저렴하지만, A/S가 불확실하거나 아예 제공되지 않을 수도 있습니다. 따라서 CPU를 선택할 때는 자신의 상황과 예산을 고려하여 신중하게 결정해야 합니다.
초보자라면 A/S가 확실한 정품을 선택하는 것이 안전합니다.
기존 CPU 제거하기, 섬세함이 필요한 순간

CPU 교체 과정은 섬세함이 필요합니다. 먼저 컴퓨터 전원을 완전히 끄고 케이스를 엽니다. 그런 다음, 기존 CPU의 쿨러와 전원 커넥터를 조심스럽게 분리합니다.
CPU 소켓의 레버를 올리고 기존 CPU를 수직으로 들어 올려 제거합니다. 이때 CPU 핀이 손상되지 않도록 주의해야 합니다. 핀이 휘어지면 CPU를 사용할 수 없게 되므로, 각별히 조심해야 합니다.
새 CPU 장착하기, 성공적인 업그레이드를 위한 마지막 단계
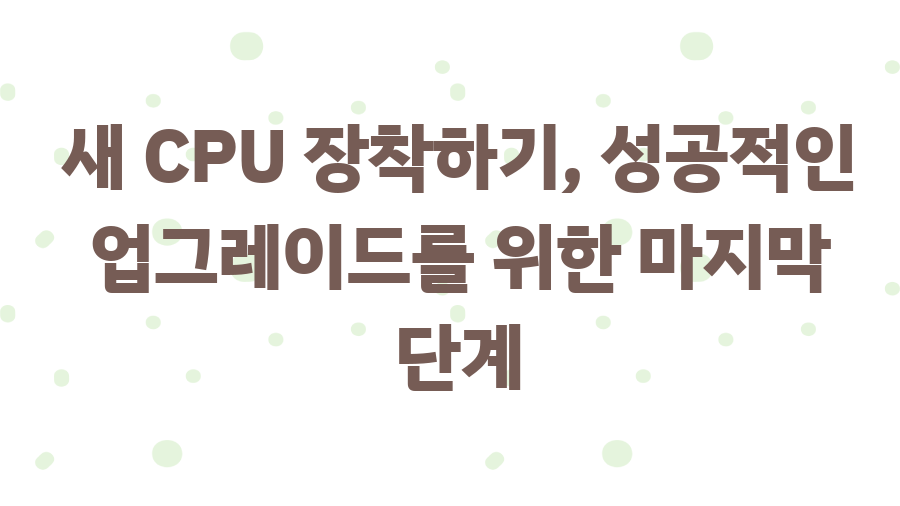
새 CPU를 장착할 때는 방향을 잘 확인해야 합니다. CPU 모서리에 있는 표시를 확인하고 소켓에 맞춰 정확하게 장착합니다. 무리하게 힘을 가하면 핀이 휘어질 수 있으므로, 부드럽게 삽입합니다.
CPU가 제대로 장착되면 레버를 내려 고정합니다. 이후 쿨러를 다시 장착하고 전원 커넥터를 연결합니다. 모든 부품이 제대로 연결되었는지 다시 한번 확인하는 것이 좋습니다.
컴퓨터 부팅 및 테스트, 떨리는 순간
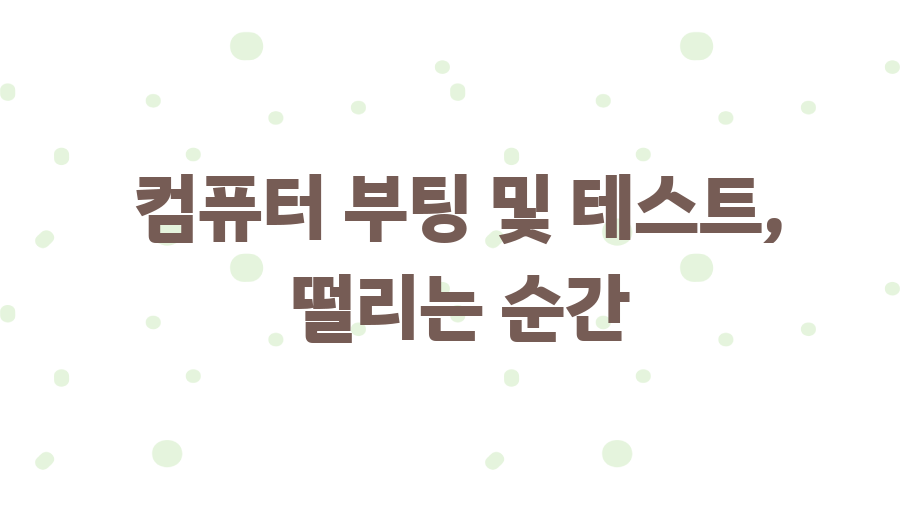
모든 과정이 완료되었다면 컴퓨터를 켜고 BIOS에서 새 CPU가 정상적으로 인식되는지 확인합니다. 만약 BIOS에서 새 CPU가 인식되지 않는다면, CPU가 제대로 장착되지 않았거나 호환성에 문제가 있을 수 있습니다.
CPU가 정상적으로 인식된다면 운영체제로 부팅하여 성능을 테스트해 봅니다. 성능 향상을 체감할 수 있다면 성공적으로 CPU 업그레이드가 완료된 것입니다.
한눈에 보기
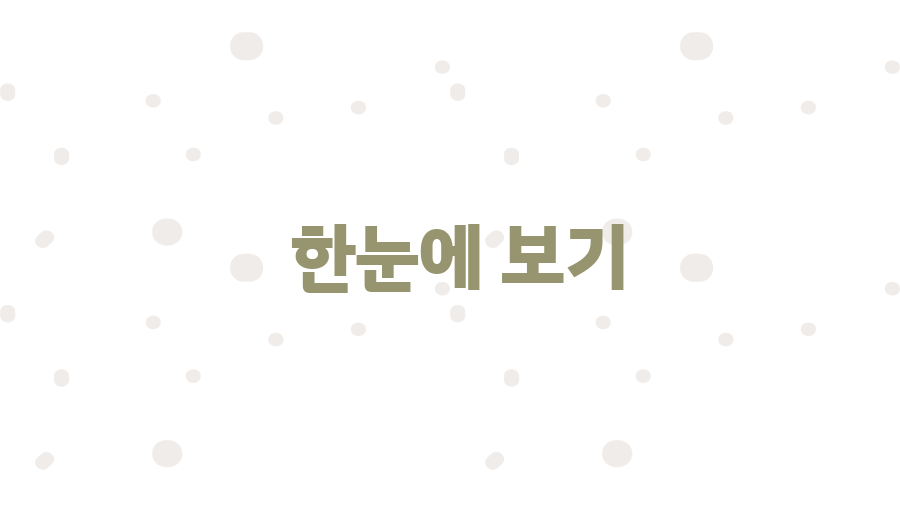
| 메인보드 확인 | 메인보드 모델명 확인 및 지원 CPU 목록 확인 | 호환되지 않는 CPU 구매 주의 |
| 윈도우 라이센스 확인 | 라이센스 종류 확인 (DSP, OEM, FPP, ESD) | DSP, OEM 라이센스는 인증 풀릴 수 있음 |
| CPU 종류 선택 | 정품 또는 벌크 선택 | 정품은 A/S, 벌크는 가격 |
| 기존 CPU 제거 | 쿨러, 전원 커넥터 분리 후 CPU 제거 | CPU 핀 손상 주의 |
| 새 CPU 장착 | CPU 방향 확인 후 소켓에 장착 | CPU 핀 손상 주의 |
| 부팅 및 테스트 | BIOS에서 CPU 인식 확인 및 성능 테스트 | CPU 인식 안 될 경우 재확인 |
단계 내용 주의사항
CPU 업그레이드, 컴퓨터에 새 생명을 불어넣다

오늘 알아본 CPU 업그레이드, 어떠셨나요? 이 글이 컴퓨터 성능 향상을 고민하는 분들께 도움이 되었으면 좋겠네요! 비록 댓글 기능은 없지만, 블로그 구독이나 다른 게시글 방문을 통해 더 많은 정보를 얻어 가세요!
CPU 업그레이드 FAQ
Q1. CPU 업그레이드 후 윈도우를 재설치해야 하나요? A. DSP 또는 OEM 라이센스를 사용하는 경우 재설치가 필요할 수 있습니다. FPP 또는 ESD 라이센스는 일반적으로 재설치가 필요하지 않습니다.
Q2. 벌크 CPU를 사용해도 괜찮을까요? A. 벌크 CPU는 A/S가 불확실할 수 있으므로, 안정성을 중요하게 생각한다면 정품 CPU를 권장합니다.
Q3. CPU 업그레이드는 어렵나요? A. 이 글의 가이드를 따라하면 초보자도 충분히 CPU를 교체할 수 있습니다. 다만, 섬세한 작업이므로 주의가 필요합니다.
관련 포스트 더 보기
2024.12.25 - [분류 전체보기] - CPU 선택 방법? 컴퓨터 속도가 답답할 때 보세요!
CPU 선택 방법? 컴퓨터 속도가 답답할 때 보세요!
CPU 선택 가이드: 컴퓨터의 두뇌를 고르는 현명한 방법 혹시 컴퓨터 앞에 앉아 답답함을 느껴본 적 있으신가요? 웹페이지 로딩이 한 세월이고, 게임은 뚝뚝 끊기고, 작업은 버벅거린다면?아마
smalllifebook.tistory.com
2025.01.05 - [분류 전체보기] - CPU 수명, 10년? 20년? 진실을 밝힌다!
CPU 수명, 10년? 20년? 진실을 밝힌다!
CPU 수명, 영원할까? 궁금증 해결! 요즘 세상에 컴퓨터 없이 살 수 있을까요? 업무부터 여가생활까지, 우리 삶 깊숙이 자리 잡은 컴퓨터의 심장, 바로 CPU! 그런데 이 CPU, 수명은 얼마나 될까요? 혹
smalllifebook.tistory.com
2025.01.10 - [분류 전체보기] - 듀얼코어 CPU, 컴퓨터 성능의 핵심? 알고보면 다르다!
듀얼코어 CPU, 컴퓨터 성능의 핵심? 알고보면 다르다!
CPU가 컴퓨터의 심장이라면 듀얼코어는 두 개의 심장, 쿼드코어는 네 개의 심장을 가진 것과 같다고 생각해 본 적 있으신가요? 과연 코어가 많을수록 좋기만 할까요? 오늘은 듀얼코어 CPU에 대해
smalllifebook.tistory.com
2025.01.06 - [분류 전체보기] - CPU 발열 해결? 컴퓨터 쌩쌩하게 만드는 꿀팁!
CPU 발열 해결? 컴퓨터 쌩쌩하게 만드는 꿀팁!
CPU 발열, 컴퓨터가 뜨거워지는 이유는 대체 뭘까요? 컴퓨터를 사용하다 보면 갑자기 멈추거나, 팬 소음이 심해지는 경험, 다들 한 번쯤 있으시죠? 이런 현상의 주범은 바로 CPU 과열일 가능성이
smalllifebook.tistory.com
2025.01.06 - [분류 전체보기] - CPU 소켓 완벽 가이드, 호환성부터 업그레이드 팁까지!
CPU 소켓 완벽 가이드, 호환성부터 업그레이드 팁까지!
CPU 소켓! 컴퓨터의 심장인 CPU를 메인보드에 연결하는 다리 역할을 하는 중요한 부품이죠. 그런데 이 CPU 소켓, 단순히 CPU를 꽂는 곳 이상의 의미를 지니고 있다는 사실, 알고 계셨나요? CPU의 성능
smalllifebook.tistory.com


댓글